How To Fix a Computer That Won't Turn On
By Tim Fisher as written on pcsupport.about.com
It's an awful way to start a day... you press the power button on your computer and nothing happens. Few computer problems are more frustrating than when your computer won't boot.
There are many reasons why a computer won't turn on and often very few clues about what might be the problem. The only symptom is usually the simple fact that "nothing works" which isn't much to go on.
Add to this the fact that whatever is causing your computer not to start could be an expensive part of your PC to replace - like the motherboard or CPU.
Do not fear because all may not be lost! Here's what you need to do:
1. Read #1 below (it'll make you feel better).
2. Pick the best troubleshooting guide (#2 - #9) based on how your computer is acting or #10 if your PC stops at any point because of an error message.
Note: The "computer won't start" troubleshooting guides below apply to all PC devices. In other words, they'll help if your desktop or laptop won't turn on, or even if your tablet won't turn on. I'll call out any important differences along the way.
Also, all are applicable no matter what Windows operating system you have installed on your hard drive, including Windows 10, Windows 8, Windows 7, Windows Vista, and Windows XP. Steps 1 through 5 even apply to other PC operating systems like Linux.
1. Don't Panic! Your Files are Probably OK
When faced with a computer that won't start most people tend to panic, worried that all the data on their PC is gone forever.
It's true that the most common reason a computer won't start is because a piece of hardware has failed or is causing a problem but that hardware isn't usually a hard drive, the part of your computer that stores all of your files.
In other words, your music, documents, emails, and videos are probably safe - just not accessible at the moment.
So take a deep breath and try to relax. There's a good chance you can figure out exactly why your computer won't start and then get it back up and running.
2. Computer Shows No Sign of Power
Try these steps if your computer will not turn on and is showing no sign at all of receiving power - no fans running and no lights on the laptop or tablet, nor on the front of the computer's case if you're using a desktop.
Important: You may or may not see a light on the back of your desktop PC depending on the kind of power supply you have and the exact cause of the problem. This goes for the power adapter you may be using for your tablet or laptop as well.
Note: Don't worry about the monitor yet, assuming you're using a desktop or an external display. If the computer is not turning on because of a power issue then the monitor certainly can't display anything from the computer. Your monitor light will likely be amber/yellow if your computer has stopped sending information to it.
3. Computer Powers On... and Then Off
Follow these steps if, when you turn your computer on, it promptly powers back off.
You'll probably hear the fans inside your computer turn on, see some or all of the lights on your computer turn on or flash, and then it will all stop.
You won't see anything on the screen and you may or may not hear beeps coming from the computer before it shuts off by itself.
Note: As in the previous scenario, don't worry about the state your external monitor is in, if you have one. You may have a monitor issue as well but it's not possible to troubleshoot it quite yet.
4. Computer Powers On But Nothing Happens
If your computer seems to be receiving power after turning it on but you don't see anything on the screen, try these troubleshooting steps.
In these situations, the power lights will stay on, you'll likely hear the fans inside your computer running (assuming it has any), and you may or may not hear one or more beeps coming from the computer.
This situation is probably the most common in my experience working with computers that won't start. Unfortunately it's also one of the most difficult to troubleshoot.
5. Computer Stops or Continuously Reboots During the POST
Use this guide when your computer powers on, shows at least something on the screen, but then stops, freezes, or reboots over and over again during the Power On Self Test (POST).
The POST on your computer may happen in the background, behind your computer maker's logo (as shown here with the Dell laptop), or you may actually see frozen test results or other messages on the screen.
Important: Don't use this troubleshooting guide if you encounter an issue during the loading of the operating system, which occurs after the Power On Self Test is complete. Troubleshooting Windows related reasons why your computer won't turn on begin with #6 below.
6. Windows Begins to Load But Stops or Reboots on a BSOD
If your computer begins to load Windows but then stops and displays a blue screen with information on it then try these steps. You may or may not see the Windows splash screen before the blue screen appears.
This kind of error is called a STOP error but is more commonly referred to as a Blue Screen of Death or a BSOD. Receiving a BSOD error is a common reason why a computer won't turn on.
Important: Choose this troubleshooting guide even if the BSOD flashes on screen and your computer restarts automatically without giving you time to read what it says.
7. Windows Begins to Load But Stops or Reboots Without an Error
Try these steps when your computer powers on, starts to load Windows, but then freezes, stops, or reboots over and over again without generating any kind of error message.
The stopping, freezing, or reboot loop may happen on the Windows splash screen (shown here) or even on a black screen, with or without a flashing cursor.
Important: If you suspect that the Power On Self Test is still going on and that Windows has not yet started to boot, a better troubleshooting guide for why your computer won't turn on might be #5 above. It's a fine line and sometimes hard to tell.
Note: If your computer won't start and you see a blue screen flash or remain on the screen, you're experiencing a Blue Screen of Death and should use troubleshooting guide #6 above.
8. Windows Repeatedly Returns to Startup Settings or ABO
Use this guide when nothing but the Startup Settings (Windows 8 - shown here) or Advanced Boot Options (Windows 7/Vista/XP) screen appears every time your restart your computer and none of the Windows startup options work.
In this situation, no matter which Safe Mode option you choose, your computer eventually stops, freezes, or restarts on its own, after which you find yourself right back at the Startup Settings or Advanced Boot Options menu.
This is a particularly annoying way in which your computer won't turn on because you're trying to use Windows' built-in ways to solve your problem but you're getting nowhere with them.
9. Windows Stops or Reboots On or After the Login Screen
Try this troubleshooting guide when your computer powers on, Windows shows the login screen, but then freezes, stops, or reboots here or anytime after.
The stopping, freezing, or reboot loop may happen on the Windows login screen, as Windows is logging you in (as shown here), or any time up to Windows fully loading.
10. Computer Doesn't Fully Start Because of an Error Message
If your computer turns on but then stops or freezes at any point, showing an error message of any kind, then use this troubleshooting guide.
Error messages are possible at any stage during your computer's boot process, including during the POST, at any time during the loading of Windows, all the way up to the Windows desktop appearing.
Note: The only exception to using this troubleshooting guide for an error message is if the error is a Blue Screen of Death. See #6 above for a better troubleshooting guide for BSOD issues.
Continued Reading
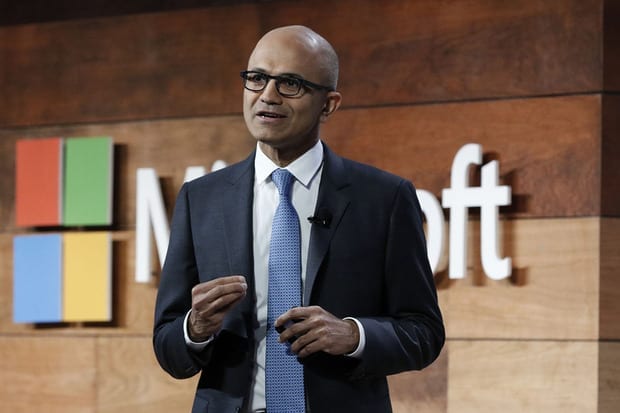
June 9, 2016
Microsoft CEO Satya Nadella follows Apple’s Tim Cook to India
[vc_row][vc_column][vc_column_text] Microsoft CEO Satya Nadella follows Apple’s Tim Cook to […]
LEARN MORENews and Events

June 10, 2016
The next phase of Microsoft Academic: intelligent bots at your service!
[vc_row][vc_column][vc_column_text] The next phase of Microsoft Academic: intelligent bots at […]
LEARN MOREinthetechknow




